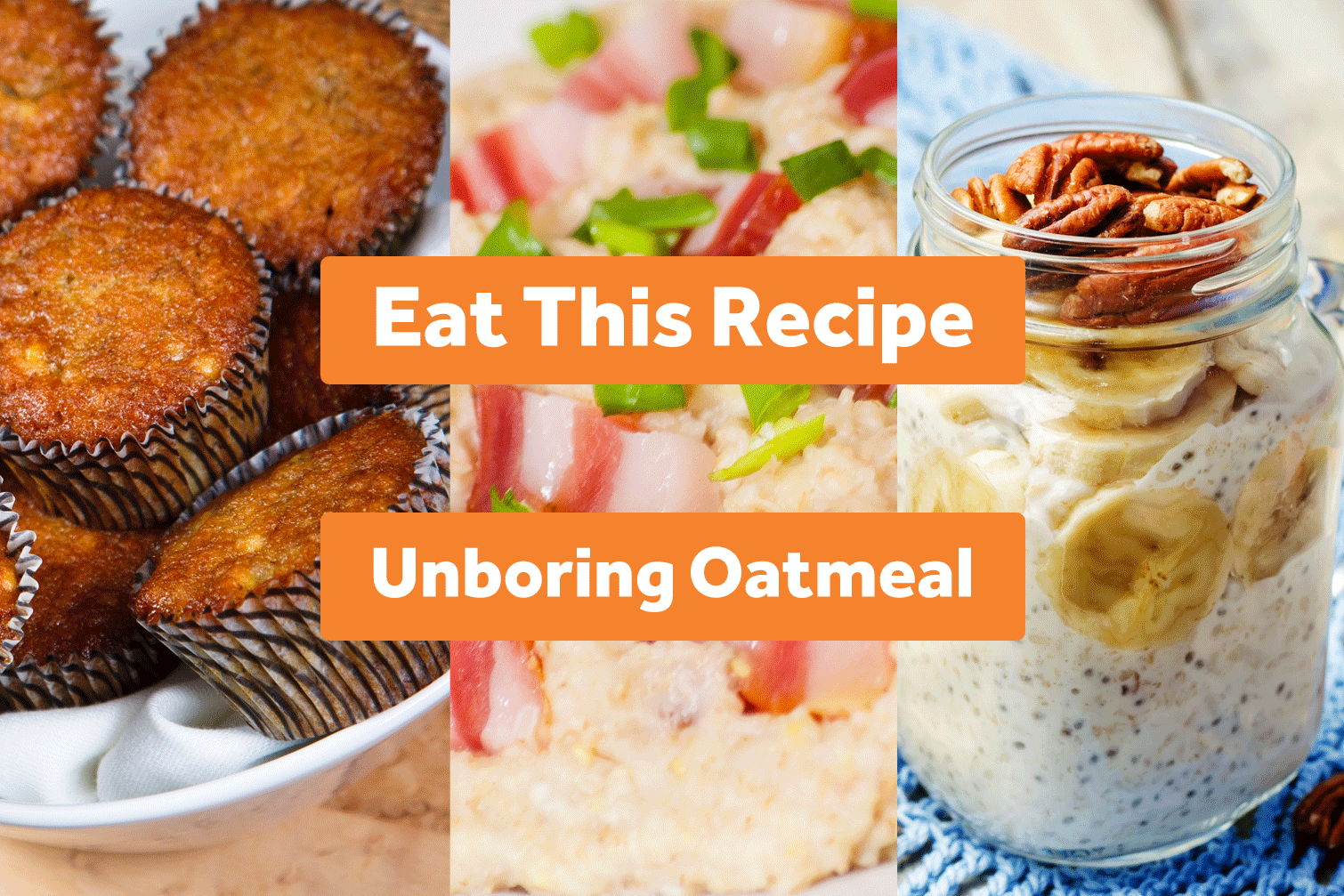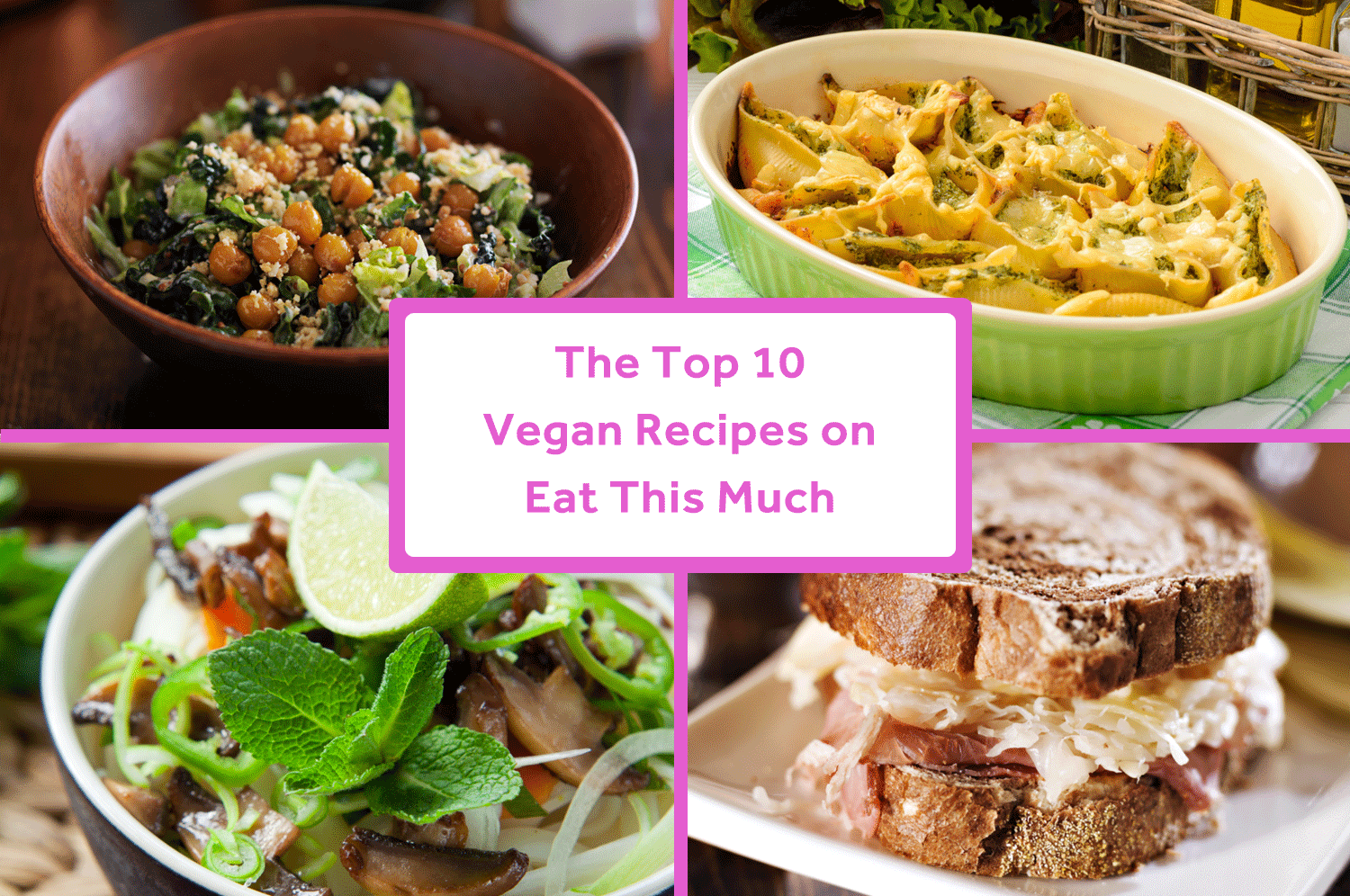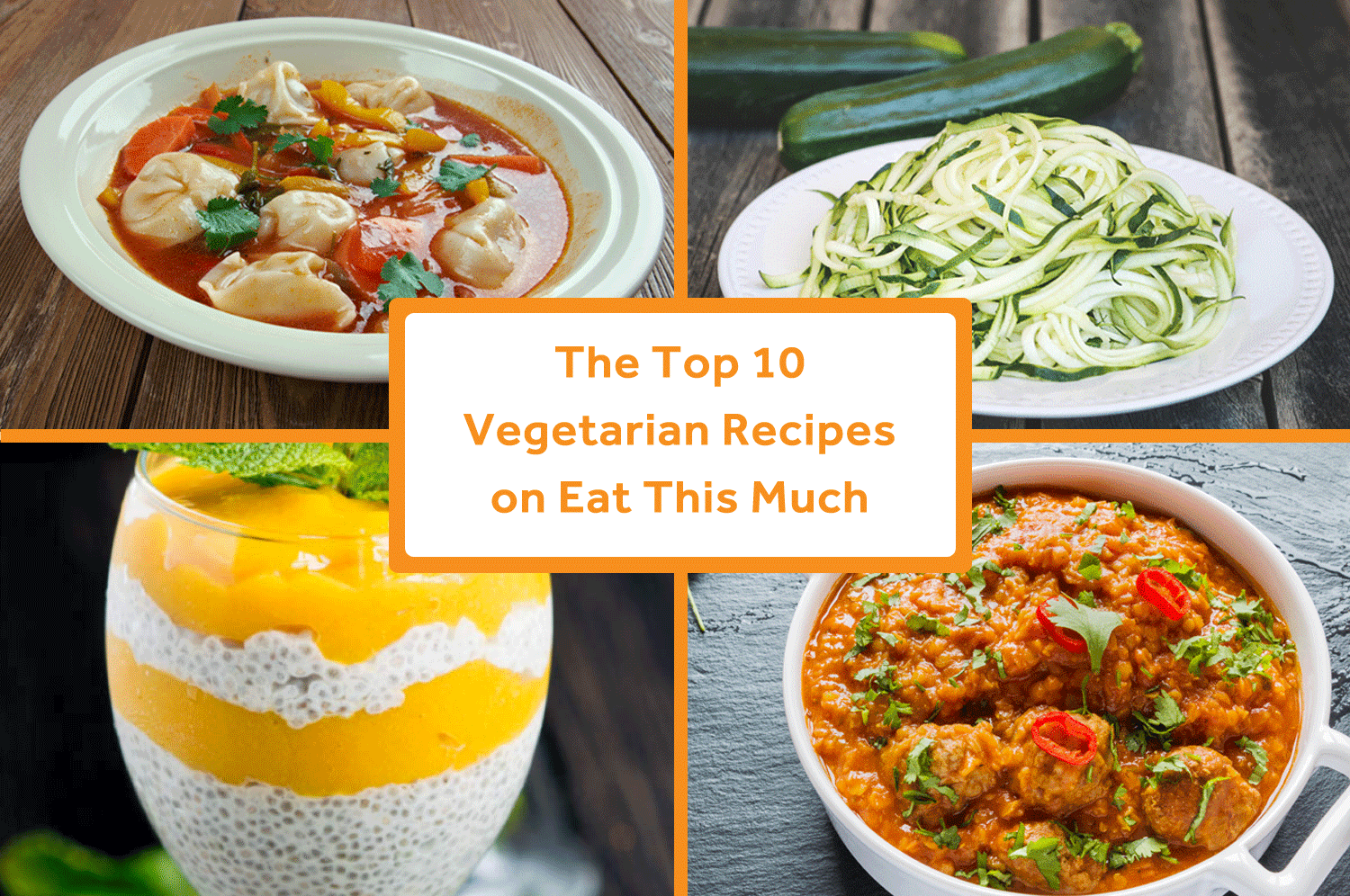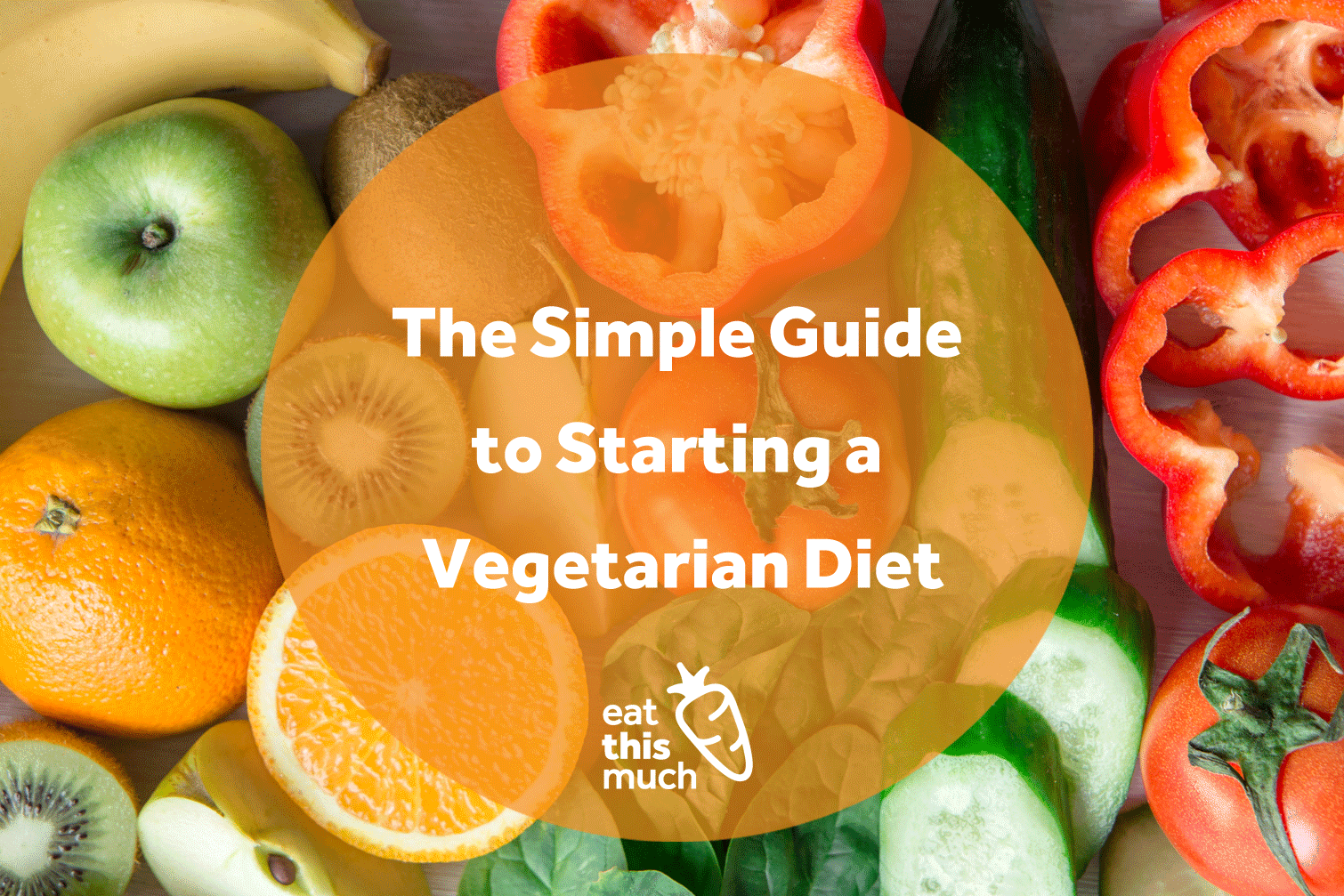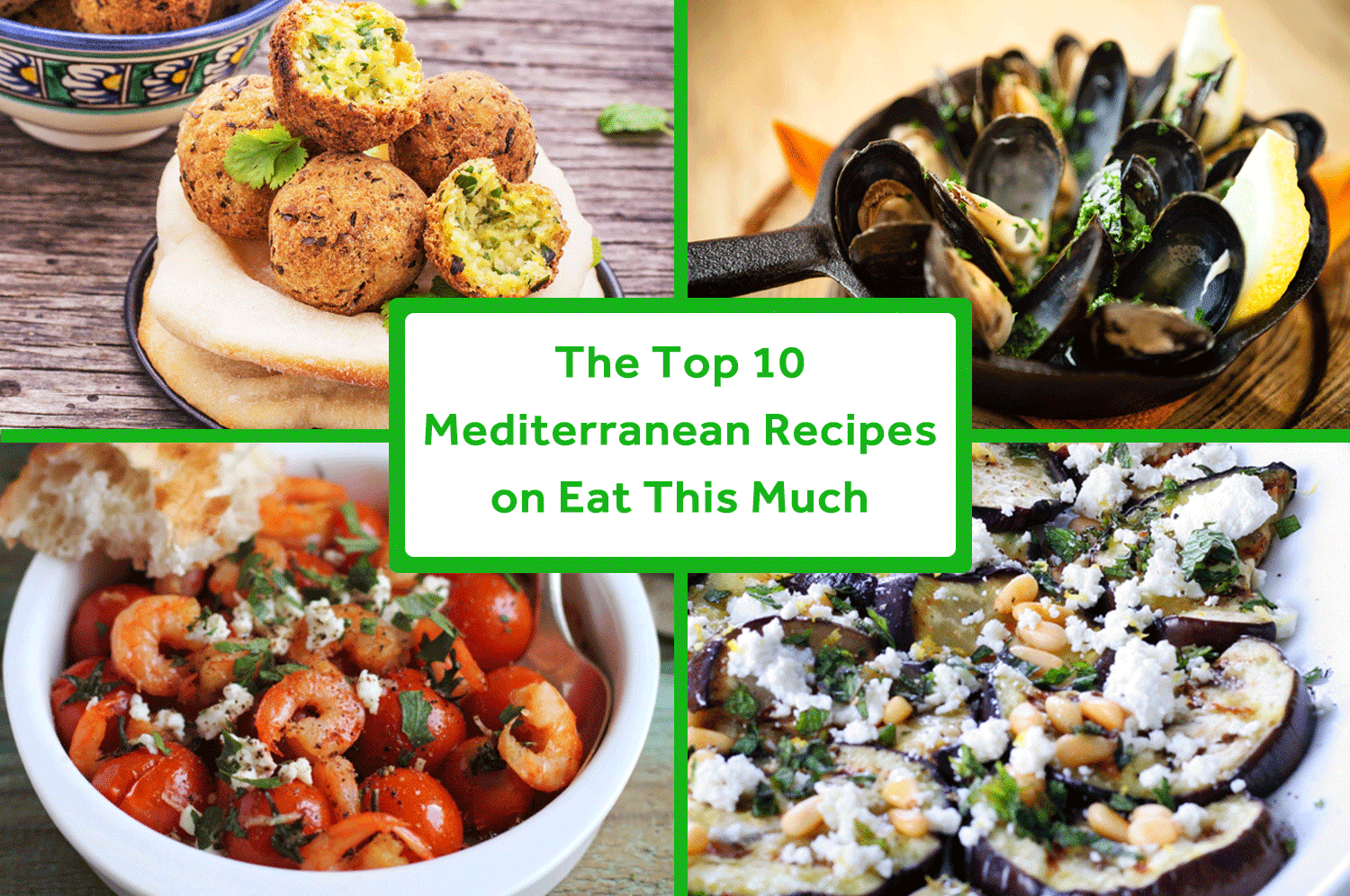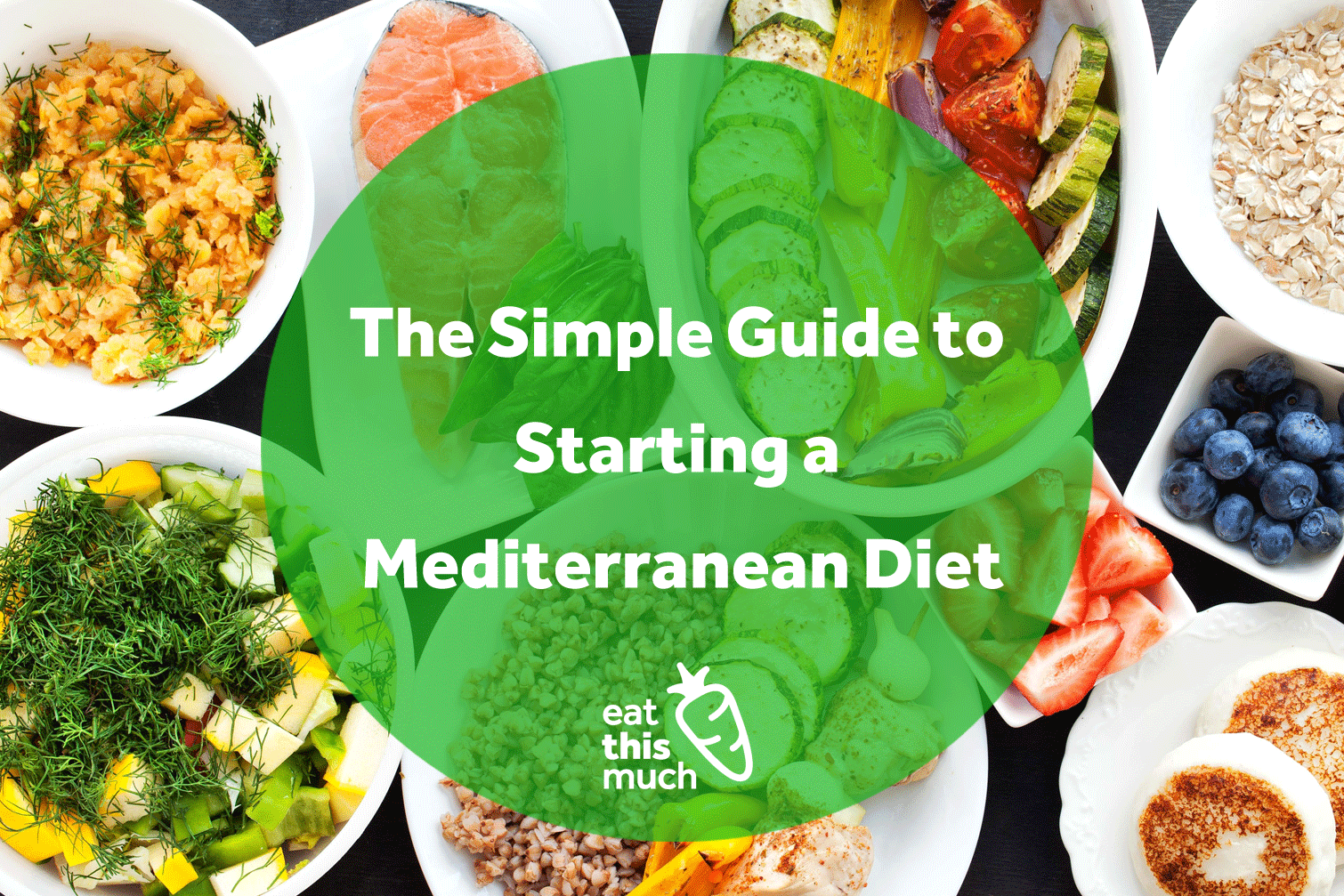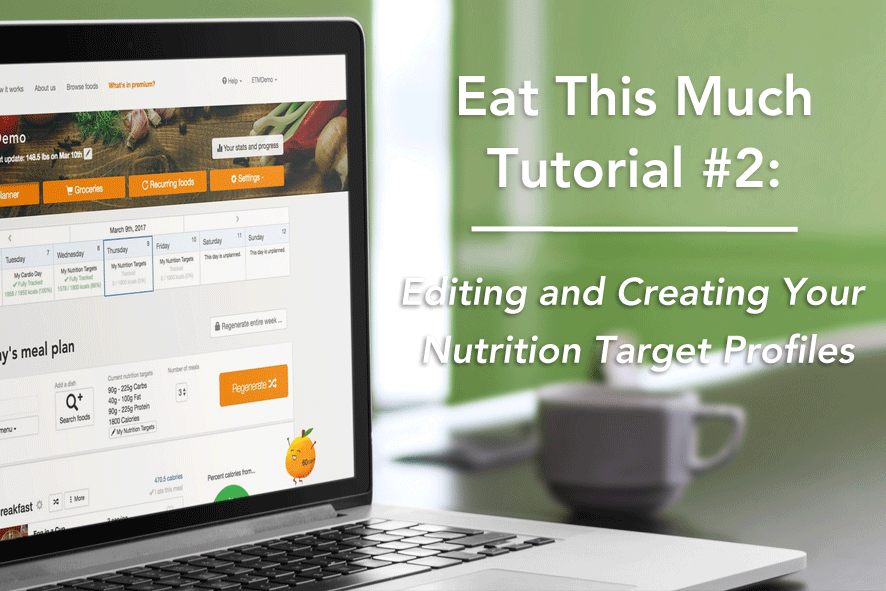 Variety isn’t just the spice of life. It’s also how we keep from getting bored with our diets and how we prevent diet plateaus, too. Your nutrition targets profiles are the guidelines we help you create when you first sign up in order to determine your caloric and macro needs, as well as the foods that will meet those needs. But if you ever want to adjust your nutrition target profiles, or create new ones, here’s how to do it:
Variety isn’t just the spice of life. It’s also how we keep from getting bored with our diets and how we prevent diet plateaus, too. Your nutrition targets profiles are the guidelines we help you create when you first sign up in order to determine your caloric and macro needs, as well as the foods that will meet those needs. But if you ever want to adjust your nutrition target profiles, or create new ones, here’s how to do it:
Editing Your Nutrition Target Profile
On Your Computer:
Step 1: Starting on the home page, scroll down to your current day’s meal plan summary and click on the “My Nutritional Targets” button located under your “Current nutrition targets” details – the carb, fat, protein and calorie stats for the day. NOTE: Your nutrition target profile might be named something different if you chose to personalize the title when you signed up, but the button will be located in the same place.
Step 2: In the drop down that opens, click on the “Edit targets for ‘My Nutrition Targets'”
Step 3: In the window that opens up, you can adjust the title of your Nutritional Profile, the description, and check with out Nutrition Calculator if you need help estimating your targets. Then you can adjust the total number of calories for the day and the quantity of macros in your diet as either a range or a percentage of your calories. Each of your macro settings is adjustable as well.
Step 4: You can also set limits for sodium and cholesterol, and set a goal for your daily fiber intake. Make sure to hit the “Save Changes” button when you’re done editing.
On your Android or iOS phone, (Android screenshot featured) editing your nutrition target profile looks like this:
Step 1: From the Planner Home screen, click the “My Nutrition Targets” on the right hand side of the screen, above your Current Diet Stats. On the next screen, click the 3 dots menu on the right hand side of the nutrition profile you want to change and click “Edit.” Remember, your nutrition target profile might be named something other than “My Nutrition Targets.”
Step 2: Once your nutrition target profile opens up, you can edit the title of your profile, the description and the calories.
Step 3: Scroll down from there and you can adjust your macronutrient targets as either a range or a percentage of your calories. You can also toggle on and off limits for sodium, cholesterol and change your goal for daily fiber intake. Don’t forget to hit the “Save” button in the top right corner when you’re done editing.
Creating a New Nutrition Target Profile
Let’s say you want to create a new nutrition target profile because you want to try out a different combination of macros for a week, or you want to change up your caloric needs for days when you hit the gym. This is where having more than one nutrition profile comes in handy. Here’s how to make a new one:
On Your Computer:
Step 1: Starting on the home screen, click on your current nutrition target profile and then click the “Create new targets” button.
Step 2: In the window that opens, you can input the title, description and and calorie total for your new profile. You can also adjust your macro and micronutrients, in addition to your fiber intake goal. Make sure to click “Save” when you’re done to ensure your new profile shows up on the home screen as an option.
On your Android or iOS phone, (Android screenshot featured) creating a new nutrition target profile looks like this:
Step 1: From the Planner Home screen, click on your current nutritional profile, then click on the plus sign in the top right corner. A new and blank nutrition profile will open, allowing you to input the title, description and calories.
Step 2: Scroll down to adjust the macronutrient targets, either as a range or a percentage of your calories, the micronutrient targets and your fiber intake target. Click the Save button in the top right corner to finish creating your new nutrition target profile.
Up Next- Tutorial #3: Getting Meals You Like, Part 1: How to Regenerate Meals, Favorite and Block Foods
Or take me back to the Tutorial Series Table of Contents