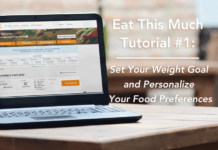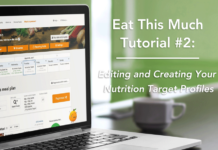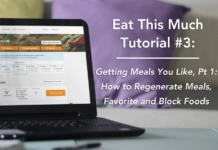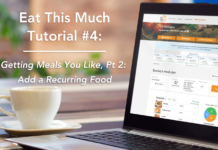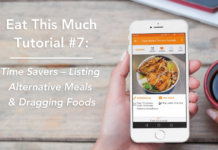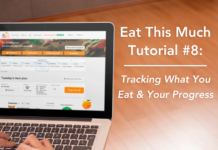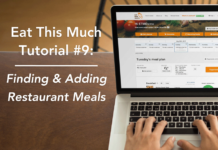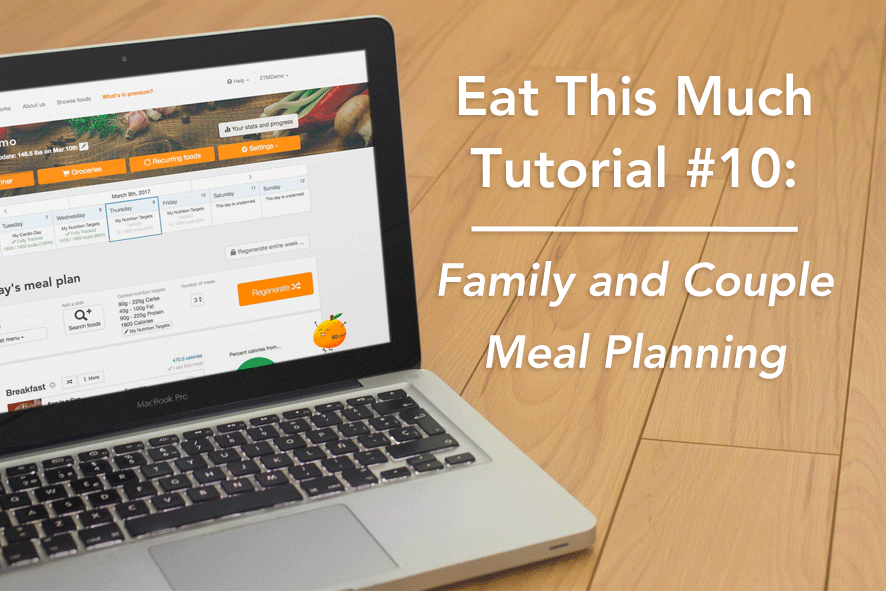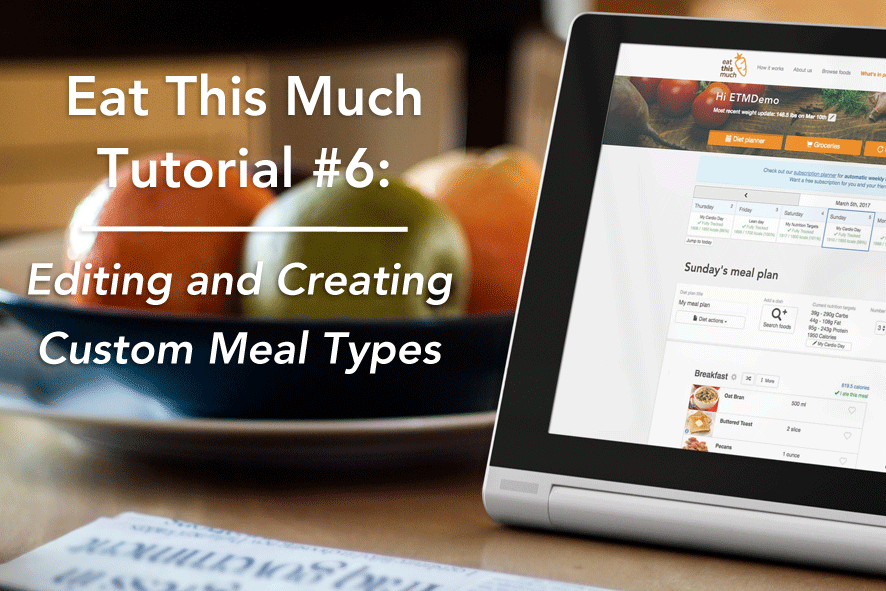 Does everyone have to follow the “3 squares a day” mantra when it comes to their meals? Not at all! Adjusting your meal types and creating new ones can help you further personalize your meal plans for greater diet success. Here’s how to do it:
Does everyone have to follow the “3 squares a day” mantra when it comes to their meals? Not at all! Adjusting your meal types and creating new ones can help you further personalize your meal plans for greater diet success. Here’s how to do it:
Editing Your Existing Meal Types
On Your Computer:
Step 1: Scroll down to the meal you’d like to edit (Breakfast in this example), and click anywhere on it’s name or the settings gear. In the resulting drop down, click the “Edit Breakfast’s options” link.
Step 2: In the window that opens, you can edit the Meal Name, the amount of time you can devote to that meal, and whether you “Can’t cook,” “Can cook,” or “Must cook” the meal. The amount of time you can spend cooking and the “Can’t,” “Can,” “Must” cook options are a valuable setting when adjusting your meals for your schedule and your cooking goals.
Step 3: Use the next drop down menu to choose how complex you want the meal to be. Then use the slider to adjust the size of your meal between “Tiny,” “Small,” “Normal,” “Big,” and “Huge.” You can also select whether you want some, only or no breakfast foods for the meal.
Step 4: Update how many people the meal is for using the Family Meal option. NOTE – This feature is most useful to Premium Account users who can sync their meal adjustments to the ingredients on their grocery list. If you’re using a Free Account, you can still click on a recipe after adjusting this meal setting for more than one person and see the ingredients scaled proportionately. We have an entire tutorial dedicated to the Family Meal option here.
Step 5: Choose whether you want to only use recurring foods for this meal. Using this option requires that you’ve already selected and saved recurring foods for this meal. This is a great time and energy saving option that you can read more about in this tutorial.
Step 6: “Click the Save meal type” button when you’re done making edits.
On your Android or iOS phone, (Android screenshot featured), editing your existing meal types looks like this:
Step 1: From the Planner Home screen click on the name or the settings gear of the meal type you want to adjust. This will bring up a list of all your current meal types. Select the 3 dot menu on the right hand side of the meal type you want to edit, in this case, Lunch, and select “Edit.”
Step 2: On the following screen, click on the field or drop down of any of the options to adjust them. Just like on desktop, these include the Meal name, Meal size, Complexity, Available time, Cooking restrictions, Breakfast food options, the number of people the meal is for, and whether or not the meal is comprised only of recurring foods. When you’re done making edits, click the “Save” link in the top right corner.
Creating a New Meal Type
Want your meal plan provide a specific type of post workout snack for you? Or maybe you want to tackle mid-afternoon hunger with a “second lunch” of sorts? Creating new meal types is the easiest way to ensure your caloric and macro needs are satisfied according to your schedule, goals and cooking preferences. Here’s how to create a new Meal Type:
On Your Computer:
Step 1: Scroll down to any of the meals in your plan and click anywhere on the name or settings gear next to one. In the resulting drop down, click the “Create new meal type” button at the bottom.
Step 2: Just like when editing an existing meal type, you can adjust the title, the amount of time you have to devote to the meal, whether you “can’t,” “can,” or “must cook the meal, the meal complexity, the meal size, the inclusion or exclusion of breakfast foods, how many people the meal is for and if the meal should comprise only of recurring foods. When you’re done creating your new meal type, click the “Save meal type” button at the bottom.
On your Android or iOS phone (Android screenshot featured), creating a new meal type looks like this:
Step 1: From the Planner Home screen click on the name or the settings gear of any of your existing meals. On the following page, click on the plus sign in the top right corner.
Step 2: On the following screen, give your new meal a name in the top field, then use the drop down and toggle options to adjust the following: Meal size, Complexity, Available time, Cooking restrictions, Breakfast food options, the number of people the meal is for, and whether or not the meal is comprised only of recurring foods. When you’re all done setting up the meal options, click the save button in the top right corner to finish creating the meal.
Something to note…
When you create a new meal type, whether on desktop or mobile, the system will replace the meal you clicked on to create a new meal with the one you just created. If you look back at the last step of both videos about creating new meal types, you’ll notice that a meal has been replaced with “PM Snack.”
This happens because creating a new meal type is not the same as adding another meal to your day. If you’re current profile only has three meals per day, and you create a fourth meal type, it will not add a fourth meal, simply swap it in for an existing one. The following videos show how to change your meal type for a given meal of the day:
On your desktop:
Click on the meal name or gear you’d like to change and choose from any of the meal types in the drop down that appears.
On your Android or iOS phone (Android screenshot featured):
Click on any of your current meals to reveal your full list of meal types. Then click on any of the other meal types to swap them out.